We have a “Welcome” tab on our page with some general campus information. It looks like this:

Here’s how to add a similar tab to your institution’s fan page. Keep in mind you must be an administrator of the page you want to add the tab to.
First, search for the FBML app. You can just enter in FBML in the search box on any page.

You’ll want the application called Static FBML. It will look like this. You can click for a larger size image.
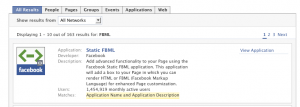
Visit the application’s page, which looks like this. You’ll want to say “Add to my Page.”
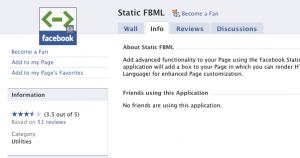
When you add it to your page, you can choose what pages or applications you want to add the FBML to. You can add it to multiple pages, but be aware that you can only have 1 FBML application on a page, unfortunatly.
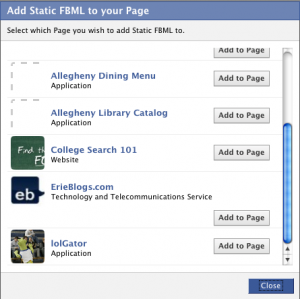
At this point, begin editing your page. Find the FBML area and click on the pencil icon to start editing it.

You’ll be given an area where you can title your box as well as edit the content. In box title, enter what you want the text of your tab to say. Don’t worry if you don’t know FBML, you don’t need to. You can put straight up HTML in here, complete with images and more.

Once you’ve got your content in the box (and don’t worry, you can always edit or add more later), it’s time to add it to your page. Go back to your fan page and click on the plus sign (+), which should be the last tab in the row, like such:

When you click the plus sign, you should see all the applications and content you can add as a tab. One of the choices should be the box name you entered when editing the FBML box. Click on it and it will be added to your page.

Click on the tab and if everything’s gone correctly, you should see the HTML content you entered in. Here’s what I see using the HTML I entered a few screens ago.

There you go – you should now have a brand new tab on your fan page you can add all sorts of neat content to.
hey,
ReplyDeletevery nice blog about adding a custom tab to the Facebook fan page.
Thanks for sharing nice information.
Rajnik